
Make sure User name and passwords is checked.Head to Safari > Preferences > AutoFill.Double-check passwords are enabled for autofill.
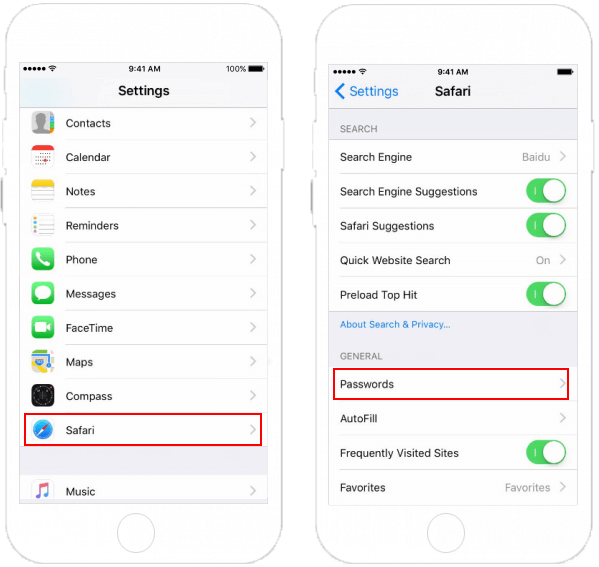
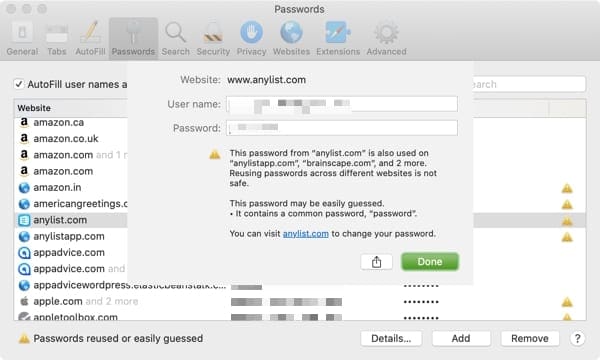
you save yourself from having to create and manage another login credential.īut if you do need to create new logins in Safari, look for the auto-generated password suggestions.
IPHONE SAFARI PASSWORD MANAGER HOW TO
macOS Monterey: How to use the new Safari password manager and integrated 2FA autofill Creating and autofilling passwords in Safariīefore we dive into managing passwords with Safari in macOS Monterey, it’s good to remember that any time you can use a single sign-on option like Sign in with Apple, Sign in with Google, Twitter, Facebook, etc. And one of the best aspects of this is once you set up 2FA support in Safari on Mac, it works automatically across your iPhone and iPad too.Īnd if you haven’t used Safari’s password management in a while, you might be surprised to learn it includes features that were once exclusive to stand-alone password management apps like alerts for compromised passwords and more. Let’s look at how to use the Safari password manager and 2FA features in macOS Monterey.Įvery year Apple has been improving Safari’s native password management features and this year comes the handy 2FA integration. While there’s not a standalone app yet, a major improvement is the ability to generate and autofill two-factor authentication (2FA) codes. One of the subtle and valuable additions with macOS Monterey (and iOS 15) is an upgraded password manager in Safari. You can also use CleanMyMac X to remove malware, unwanted pop-ups, and virus extensions. Find hidden junk, large old folders, unused apps, and heavy memory consumers.

9to5Mac is brought to you by CleanMyMac X.


 0 kommentar(er)
0 kommentar(er)
